GSE Smart IPTV is a streaming application capable of playing IPTV content, Live TV, or Video-on-Demand, smoothly thanks to a very flexible and versatile engine. All the content is outlined in an eye-catching, categorized way which makes it easy for users to look up and find their desired content. In this tutorial, we will discuss the installation on Apple and Android devices as well as various methods of adding an IPTV playlist to this application.
Foreword
before we move forward, I should let you all know that there are various unpacked copies of this application’s paid/pro versions available online. When you check the publisher of this application on Google Play Store or Apple App Store, it links you to the Lite version of the app which is ad-included, and the Pro version which is paid and will help you get rid of advertisements.
We did notice a bit more stable and smoother performance on the Pro version though.
The point is, if you decide to use GSE Smart IPTV, you should only trust the copies which are from Droidvision which is the original publisher of this application. This means that the Firestick tutorials online which link you to weird 3rd party websites giving you access to the unpacked/free version of this app, in my opinion, are a bit shady.
So if you are willing to go for the unofficial cracked versions online, that is your choice but we recommend going for the paid version which is $3 only.
How to install GSE Smart IPTV on Apple or Android?
The process on both iOS App Store and Play Store are the same even though they are different platforms. For this instance, we will use an Android tablet.
1-Open the app market and tap on the search bar.
2-Type “GSE” and then click on the result that pops up.
3-On Android we only have the pro version. As you can see, the publisher of this application is called Droidvision which is the rightful owner of the app.
The price, as shown in the picture above, is $2.49 which is nothing. We recommend purchasing this app. Purchase the app and you will have it installed.
4-The picture above is an instance from the Apple App Store on a MAC computer. For Apple devices, the Lite version is also available which is free.
The installation part is that simple.
How to add an IPTV playlist to GSE Smart IPTV Pro?
The app allows you to load IPTV content in 2 ways
- Remote Playlists
- Local Playlists
Remote Playlist: in this method, we add an IPTV playlist into GSE using the details of our streaming lines. This will read the playlist data from a remote server every time the user loads the playlist.
Local Playlists: Here, the media file containing IPTV streaming content is downloaded to a device first. Then it will be added to the application locally using intranet – home wifi internal network.
Each one of these methods has its benefits, depending on your needs. One would be very quick and the other, although needs to go through steps, has its use cases if you need to make specific changes to your streaming content. Let’s break down each method.
Install GSE Smart IPTV Pro whether you are on an Android (through Play Store) or Apple (Through App Store) device and pay for the Pro version. Then follow along.
How to add IPTV login details to GSE Smart IPTV with the Remote Playlist method?
When we speak about the Remote Playlist, we are referring to the above section on the app. You can add your IPTV playlist in Xtream Codes format which is the easiest way of entering streaming line details into an application; you can also add your M3U address in one easy click.
We will take a look at the Xtream Codes method first and then move to the normal M3U URL way.
Adding remote playlist using Xtream Codes API
1-Click Xtream Codes API.
2-Choose the line-shape option on the top left.
3-Use the sign at the top right corner to open up the Xtream Codes page.
4-You can add your streaming line login details here. We have already spoken countless times about the Xtream Codes API format and how to use it. Most IPTV providers provide their clients with the necessary details for this format.
Autoupdate EPG is a nice option to have. This feature requires your IPTV provider to have built-in EPG in their service which most providers do these days.
Stream Format enables you to set the streaming format either to MPEGTS (also known as .ts) or HLS (Also known as M3U8).
Note: There are some websites on the web claiming to be helpful, asking you to enter your m3u line in a specific field to give you xtream codes format. Do not trust those websites as many of them will try to steal your data.
Once all data is in, click Login.
5-The inputted data looks correct and our list is added. We have decided to enable the auto-update feature of the EPG as well. Now let’s click on the list to see how it loads for us.
6-Account has logged in now, metadata is pulled from the provider’s core server, and IPTV data is loaded inside the GSE Smart IPTV application. There are a few things to pay attention to here.
Live TV, VOD (which refers to the movies actually and TV Series are the streamable content section.
Install EPG data will reimport EPG metadata if it has not yet been done by the app. If you enable EPG Auto Update in the previous step, it will be done Automatically.
The Electronic Program Guide will show a table of contents for the loaded EPG.
TV Archive / Catch-UP: should ask your provider first, to see if they support this service or not.
Use New API: we did not notice any difference.
At the bottom, you should see all the details about your IPTV subscription including the expiration date and the number of allowed connections.
You can now click on your desired content and start streaming.
Adding remote playlist to GSE Smart IPTV using M3U URL
Imagine you have the app installed on your phone and you also received your IPTV m3u URL on the same device. You simply want to copy & paste the address and get it done. If that is the case for you, then follow this method:
1-From the dashboard, click on Remote Playlists.
2-Click the plus button and then choose Add M3U URL.
3-Simply choose a name for your playlist and paste the M3U URL address below that. Finally, click Add.
Note: It is advised to use the categorized M3U version of your account here. It is known as M3U Plus or M3U With Options. This will import channel listing in proper categories.
4-List is added successfully. The application is also saying that it has added the same list to the Xtream Codes section. Click OK and choose the playlist.
5-List is loaded and ready for streaming.
The benefits of adding an IPTV playlist in GSE Smart IPTV through the remote playlist method would be:
- Ease of use: you can easily enter the playlist whether through Xtream Codes API or M3U URL
- Built-in EPG: this method pulls EPG automatically with a flip of a switch
- Playlist auto-update: the playlist automatically updates itself according to the changes your IPTV provider applies
Using Local Playlist to add a streaming list
Now let’s move to the other subject, the Local Playlists. In this method, the streaming playlist is loaded into the application using a file, usually a M3U file, consisting of the IPTV content of your subscription. This is useful when you need to edit the playlist and then load it inside GSE.
As per the picture above, we are going to have a look at the following methods:
- Copy and Paste
- Upload playlist with FTP
- Upload playlist with HTTP
In the FTP and HTTP method, you do not need an internet connection but your IPTV device and the file holder device must be connected to the same WiFi router.
Let’s explain FTP and HTTP first and then move to the Copy and paste method.
How to upload a playlist in GSE Smart IPTV using FTP (File Transfer Protocol)
1-From the left column dashboard, under Local, choose Upload playlist with FTP.
2-The bottom of the screen, we can see that the FTP is offline. Click on the switch to turn it on.
3-The FTP is now enabled. It’s time to move to the other device which has the M3U streaming file.
192.168.1.103 is the IP address that the wifi router has given to our IPTV device. default FTP port on GSE is 20000 but you can click on Change Port and have it changed. This is useful if you know that the default port may have an issue in your network environment.
Note 1: That IP address is what we got from our router. Yours might be different so follow whatever you are shown on the app.
Note 2: Ensure your IPTV device stays online and unlocked until the file is transferred.
4-In this step, we need to use file transfer software like Filezilla or WinSCP. On Windows, you could also use Windows Explorer. In this example on our Apple computer, we will use Filezilla. Put the full FTP address ftp://192.168.1.103) in the Host field and the port number (20000) then click Quickconnect. Username and Password are not needed.
5-You might be warned regarding the normal FTP being an unencrypted way to transfer files, it’s fine and you can simply click OK.
6-The media folder of the GSE Smart IPTV application will be loaded into FileZilla. You can simply drag and drop your streaming file into that folder section on Filezilla to have it uploaded.
Note: If you want a categorized listing on the app, make sure to upload M3U with an option copy of your account – also known as M3U_Plus.
7-File is uploaded and added to the main directory of the app. Now let’s go back to the IPTV device.
8-From the dashboard’s left column, go to Local Playlists
9-The uploaded playlist is listed at the top. Open it.
10-Playlist is loaded inside and ready for streaming.
Uploading playlist into GSE Smart IPTV using HTTP method
1-Connect both your IPTV device and the one that has the M3U file stored to the same WiFi router.
Then open the application and choose Upload playlist with HTTP from the left column.
2-Click on the switch to enable HTTP Webserver.
3-HTTP Webserver is now enabled. The web address shown above is based on the IP address that our IPTV device received from the network router. 2020 is the default HTTP port for the GSE Webserver which is changeable if you ever need to.
Now, fire up the other device, open any web browser that you want, and type the above-shown IP: port address in the browser to load the web interface.
4-We have opened the Webserver interface on our laptop. You can browse for the file using the Upload Files button, or you can simply drag and drop the file onto the page.
5-While the file uploaded is in progress, you should see the blue bar. Little patience until the file upload succeeds.
6-File upload is done. Now we should head back to our IPTV device where GSE Smart IPTV is.
7-Open Local Playlists.
8-The playlist that we uploaded is now added. Click to open.
9-Channel list is now ready for streaming.
Can I install GSE smart IPTV on Amazon Firestick?
A few 3rd-party sources are claiming to be the publisher of this application. However, none of them are Droidvision who is the real one. The official version of this app is available only in Apple and Android app stores. Hence, the answer to the question is yes you can but the installation file will never be the real one.
Can I use the GSE application for free?
The free version is only available on iOS and MAC. Android users can only benefit from the paid version.
Is there a difference between the paid and free version?
The Lite version may show advertisements sometimes. On the other hand, per our evaluations, it is a bit slower than the Pro version. Overall, we do recommend going with the paid version.
Final word
GSE Smart IPTV can be installed on Apple and Android devices. There are two versions of this software: Lite (the free version) and Pro (the paid version). In Lite mode, you may see advertisements pop up from time to time and a little bit of slowness in performance. In the Pro version, Ads are removed and functioning is faster. There are available copies of this app online claiming to enable users to install this on Firestick but that is not a genuine APK file and not published but the original creator.
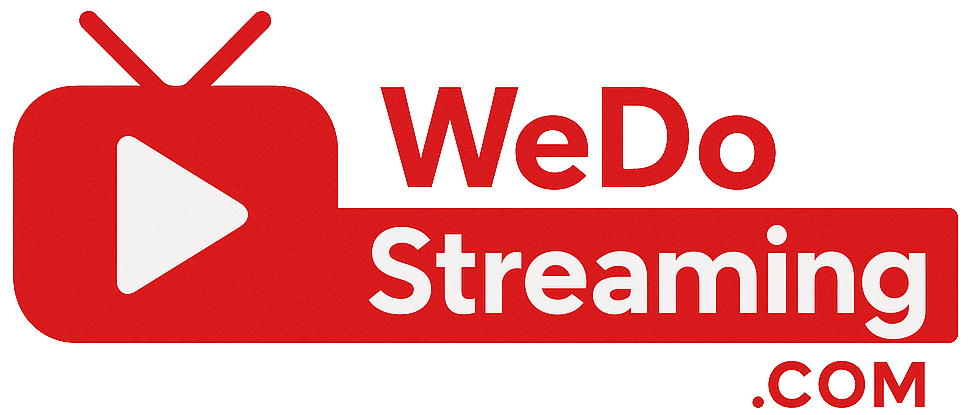
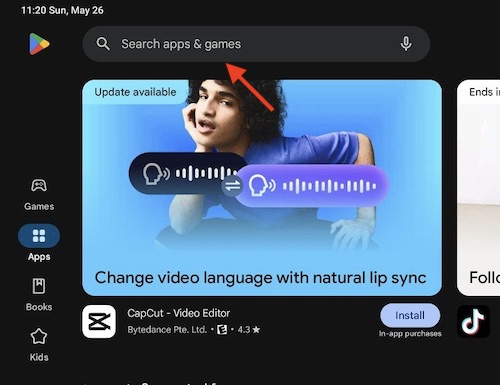




































No comments yet