IPTV Smarters Pro is for sure THE application against all others available on the market. I think there is no other streaming software which can compete with the versatility, fame and popularity of this one. That’s why I am going to write the ultimate guide on this app. I will also explain getting premium IPTV Smarters Pro subscription, manually downloading smarters pro APK and how to install IPTV smarters on PC. You can bookmark this tutorial if you are using this software for your references, as this guide has the answer to all your questions regarding this software.
Disclaimer: This guide is intended solely for educational purposes. IPTV Smarters Pro is a legal app. We do not promote or condone any unauthorized streaming or illegal IPTV services.
Why would anyone use IPTV Smarters Pro?
1- Available on various platforms
IPTV Smarters Pro is available on various devices and platforms. Samsung with Tyzen operating system, LGTV with WebOS are among the closed-source ones. You can also have it on all android devices as well as iOS. Personal computers with windows and macOS do support this application too. Most of us these days have all of these different operating systems on the devices we daily use. It would be nice to have the same user interface throughout them all. There are many other apps which are not this versatile.
2- User Interface is friendly
When you open Smarters application, the first thing which catches the eye is easy of navigation. You dont need to be a pro tech savvy person to understand the functions. Streaming with this app is just the way you use local TV programs on the television, Even when looking into settings sections, the icons and the name of each feature are self-explanatory.
3- World of features
In those early years when IPTV was not as popular as now, the whole purpose of an streaming application would be to play Live TV and Video-on-demand content. In recent years, users started to demand more and programmers invested time on these software to add as much features as they can. IPTV Smarters Pro is not different and has almost all functions. recording Live content, favoriting Live TV, movies and series, ability to resume from where you paused a playback on VOD are just some of the things you can benefit from while using this application.
4- Regularly updated and developed
The creators of IPTV Smarters Pro are WHMCSSMARTERS. They are originally from India and we all know one thing about indians, they are hard-workers and never give up. The developers regularly update and maintain this software and from time to time you should see new features.
For this tutorial, since we are going to explain A to Z about this application, we’ll first cover the installation on all devices, and then look into the user interface.
How to install IPTV Smarters Pro on various devices?
As explained above, Smarters application is usable on almost any device. Let’s check each and every device installation one by one.
How to install IPTV Smarters Pro on Amazon Fire TV Stick or Fire Cube?
Since Amazon application store does not include Smarters app, we need to side-load IPTV Smarters Pro through APK file. For this purpose, we will make use of a software called Downloader by AFTV, place the download URL or short code in, grab the IPTV Smarters Pro APK and proceed. I will explain these steps accordingly in details.
So as we know, IPTV applications are not available on major App Stores, Amazon App Market included. Therefore Side-loading method is our best option. Here we using a 3rd party software to download Smarters pro APK installation file and then proceed with setting it up.
Installing Downloader
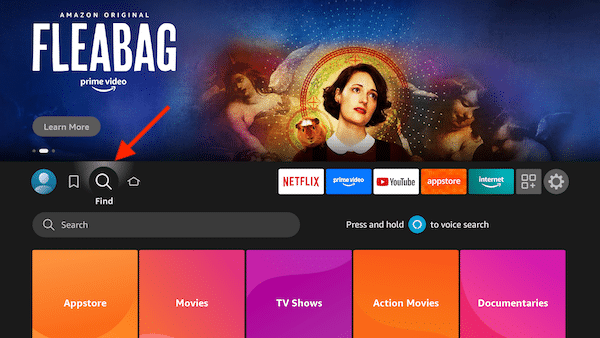
1- From the dashboard of your Fire Stick, move over to the search icon which has a magnifier shape.

2- Now arrow down to move the selection to the search field and then press OK button on the remote.

3- When the virtual keyboard shows up, click D letter. Popular search suggestions should show up at the bottom of the screen. The first one is Downloader, click that.

4- The first application listed should be Downloader by AFTV. This Software allow us to download the setup file and install IPTV Smarters Pro. Click OK on the icon to proceed with adding it to Fire TV Stick.

5- Move over to the white download button and press OK.

6- It’s ready now. Open the app.

7- Since Downloader requires the access to the SD Memory space on the Fire TV Stick, we should approve that by clicking Allow button when it pops up after the installation.
Downloading IPTV Smarters Pro APK

8- Great! Downloader is successfully installed on our Fire TV Stick. Now, few things to note right from the start. Always make sure you choose HOME section from the left column. Also, when you want to enter the URL or the Short Code, first you need to arrow up to move the selection on the search field, then click OK button on the remote so the virtual keyboard appears.
Go to next step, we need to get some info from Smarters website, then we will come back to Downloader.

9- We need the official installation file from IPTV Smarters Pro APK website. So open this link https://www.smartersott.app/#downloads You can either copy the download URL or use the Short Code. Let’s do the code which is the easier way. Now go back to the Firestick and Downloader app where we left it off in previous step.

10- Type the above-shown Short code for the app using the virtual keyboard and then click Go.

11- You do not need to do anything here. In the address bar above, you should see why we use that code and what is the address to the Smarters Pro APK file. It then redirects to origin host to get the most recent official installation file.

12- Be patient while the IPTV Smarters Pro APK download is in progress.
Jail Break

13- We have got the Smarters Pro APK file from outside of Amazon Store. We did expect the Fire TV Stick to intervene and hold the installation. To approve this, click Settings.

14- We are now in Developer Options section where we open the gateway to application installation from non-amazon sources. Click on Install Unknown Apps.
Note: In this step, if you do not see developer options, click on About 7 times so it appears. Then enter that and follow as per above.

15- As you can see, the required feature is OFF for Downloader, click on it so it changes to ON.

16- Great! access granted. In this step, click the Back button on your remote 2 times, so you go back to the installation of the app step.
Installing Smarters Pro APK

17- We’re good to go 🙂 Smarters Pro APK file is ready for install. Click the button.

18- To proceed with the setup, please click Install. If the gray selector is not showing, click downward button then arrow right on the remote so it appears.

19- Should everything go as expected, the following will be smiling at you. Open now.

20- Accept the terms of use and go forward.

21- We have spoken about this before, it is better to choose the device as TV to save yourself from unknown crashes.

22- Choose the desired login details input method, move over on it and click the OK button on the remote.

23- IPTV Smarters Pro application is ready and installed on Fire TV Stick.
Installation of IPTV Smarters Pro on Samsung/LG Smart TV (Closed-Source TVs)
Non-Android devices are never recommend as an immediate device to install the streaming application on. Samsung and LG smart Televisions are at the top of this notorious list. Their operating system limits the application massively. At the end of this post, in the FAQ section, you should find some extensive reasons about why you should be avoiding these type of hardware. Yyou can not IPTV Smarters Pro APK file here anymore. We will only rely on the TV Content Store.
Now sometimes the choices available to an IPTV client are limited. That’s when the following guide is helpful. We will use a LGTV for this instance, but the procedure on Samsung, Toshiba or any other non-android TV is going to be the same.

1- From the LG Content Store in your TV, go to Apps section.

2- Click the search icon at the top.

3- Search for IPTV Smarters Pro and hit enter (or center button on your remote)

4- The application profile should load up. Click the Install button to start the setup process.

5- After short few seconds, Smarters streaming app is ready for use.
Note that this application on LGTV and Samsung requires your IPTV provider to register their server address with WHMCSSMARTERS or else it wont let you login.
Installing IPTV Smarters Pro on Android phone and tablet
This one is a little bit different. On android devices we have Google Play store which is great, but not when it comes to IPTV as it is not completely legal. Therefore we have to take the indirect installation using IPTV Smarters Pro APK file download. We are going to try this on a tablet.

1- Open a web browser on your android handheld device and type in the following URL: https://www.smartersott.app/#downloads this should open the Smarters Pro APK official website and thanks to the anchor on the url, the page will scroll down right to the download section. The first choice on the left is what we need. Please click the Blue button where it says “.APK Files”.

2- We have downloaded the file successfully. Now click Open to proceed to the installation of Smarters software.

3- The file has been downloaded from outside Play store so it is logical that we are being warned about downloading it. Press Download Anyway and proceed.

4- Click Install to continue with the process.

5- Ready! Click Open to launch the IPTV Smarters app for the first time.

6- You need to read and accept the terms of use. Nothing but formality. Click Accept and continue.

7- This step is crucial in installing Smarters IPTV Application on Android devices. We have seen many cases where clients install this app on Mobile or Tablet and when selecting the device type as Mobile, the application crashes. Always proceed with TV selection. Now click Save.

8- The best and easiest method to enter a streaming line playlist on Smarters app is through Xtream Codes. Click that.

9- The software is installed and ready for use. You now need the login details from your IPTV provider to fire up a playlist and start streaming.
Installing IPTV Smarters Pro on iOS iPhone and iPAD (Smarters Player Lite)
On Apple operating system iOS, again, we have limitations. Although the situation is much better than non-Android Smart TVs, but the fact remains that we are limited to whatever we can get from App store. Another thing is, you might wake up one day and see Apple has removed this software from the device. You might be feeling that I am pushing you towards Android, but believe me it’s for your own benefit. Let’s see how it is installed.
Important note: The available version of IPTV Smarters app for iOS is Lite version which has limited features and functionality. Thats why it is called Smarters Player Lite. One of the things which does catch the eye is that big IPTV playlist are not loaded fully, meaning you might see some live TV channels missing, some episodes or seasons of a specific Tv Series not loaded.

1- Open up Apple App store and click the search icon. Then type in the word IPTV, you should immediately see that right suggestions for our desired application show up. Click any of them.

2- Smarters Player Lite pops up. As you can see the publisher is WHMCSSMARTERS who are the right owner of this software. Click on the download button.

3- Once it’s installed, Open it.

4- You click on Accept to confirm the understanding of Terms of Use.

5- It wont be harmful if you allow notification for Smarters Player Lite.

6- As per usual, Xtream Codes API would be the best recommended method of inputting playlist details.

7- Did not get the point of allowing this app have access to face ID. Do not allow that.

8- It’s been installed and ready for use. Further down below we will explain this step in full details.
Installing Smarters IPTV app Web TV on Web Browser
There are occasions where you have no option to install an IPTV application. Well worry not as you can also stream on a web browser, and if you have not noticed it yet, almost any device has a Google Chrome, Firefox or any other browser. The procedure is easy: We open a link to the web version of the IPTV player, input the login details and we are good to go.

1- Open the URL to IPTV Smarters Pro WebTV version http://webtv.iptvsmarters.com/ Then click Explore.

2- Pretty formal thing, click Accept.

3- Here we have 4 different methods for importing a playlist. Choose Xtream Codes API.

4- Place to add playlist login details. Will cover this part later on.
There are, however, two important points to pay attention to:
Limited Audio / Video Codec Capabilities
Since we are streaming on a browser, it highly depends on the video and audio codecs available on it. You see, when we add a playlist on IPTV Smarters Pro on an android device, it has almost all codecs, meaning it can decode any type of video and audio. Web browsers may lack certain codecs. For instance if a Live TV or a Movie on your playlist has HEVC video format, it may not be able to stream it.
Always use updated version of Firefox
For the purpose of this tutorial, I have tested almost all browsers (Google Chrome, Firefox, Opera, Safari, Edge) and out of all of them Firefox stood out. It could play almost all of the streams, except for HEVC.
How to install Smarters Pro App on Apple macOS (Macbook, iMAC)
Apple computer is one of the very common brand of PC being using around the world. Most of the business people have one Macbook in their back pack. Well, Streaming with IPTV Smarters pro on PC is simple.

1- Open https://www.smartersott.app/#downloads and download the DMG setup file for Smarters IPTV pro on macOS PC.

2- Double click the installation file.

3- Click and hold the Smarters Pro icon, drag it to the folder on the right and then release the click, after 5 seconds, the application will be installed.

4- Open launch pad, look for the app and open it.

5- Since the file is downloaded and installed from outside App store, it is logical that system security denies it from opening. Let’s approve it.

6- From the top toolbar, click the Apple icon on the top left then open System Settings.

7- In the left column, click Privacy and Security. On the right side, scroll to the bottom of the section.

8- The security center of macOS has IPTV Smarters Pro on hold. We need to manually approve the execution of the app. Now click Open Anyway.

9- We know the publisher and that’s why we are trusting the execution of this software. Proceed.

10- To approve opening of the software, you need the Admin access, either by entering your password, or by fingerprint touch screen if your MAC has one.

11- It’s open and now we can enter our Streaming line login details. Choose Player API.

12- We’re all set and ready to add necessary details in the login form above.
How to install IPTV Smarters pro on Windows PC?
Microsoft operating system has been one of the widely used long before macOS. It is still dominating people’s computers and laptops, and that makes it on our list to explain how to install IPTV Smarters Pro on Windows PC.

1- Just like previous installations, we first need to download the setup file of IPTV Smarters Pro for Windows PC from the original source. You can open this address on your web browser and do so https://www.iptvsmarters.com/#downloads

2- You will redirect to the download page where you will get Smarters for Windows PC file. Be patient for short few seconds, it will start.

3- Proceed with installation of Smarters Pro Windows setup.

4- Once installation is finished, IPTV Smarters Pro on Windows PC will open up automatically. Accept the terms and continue.

5- Same as all other installation, as we discussed, even on Windows PC version of Smarters Pro the Player API method of list addition to the app is recommended.

6- Once you have the credentials from your provider, o=you can add them on the login form of IPTV Smarters on Windows PC and enjoy streaming.
Understanding the playlist types on Smarters Pro application

After installing the application, the next step would be to add your playlist credentials. These details are provided by your IPTV Provider. When you install it on android devices, you can see up to 6 different playlist types which allow you to load and play content with this application. To master this section, I will explain each method so the occasional use for each one is clear.
Adding IPTV playlist to Smarters Pro app using Xtream Codes method
This is the most common method for adding login details into this app, and the easiest yet. What we do here is splitting the streaming line parts into three short sections and input the data in, rather than adding a long string.

Easiest thing is to ask your IPTV provider to provide the data in that format and they will know what to send you. We have fully explained the benefits of this method in a separate article, please read our full guide on Xtream Codes API Login and then return to this article and continue.
Adding M3U IPTV playlist on Smarters Pro app
I know a lot of users who prefer downloading and importing their playlist using the M3U file itself. This method would suit you good people. I do however beg your attention: it is advised that you request for “M3U With Options” format of the file from the service provider. It is also known as “M3U_Plus”. This streaming file has all the data including categories. A normal M3U will not give you that option.

As you try to do this method, the app will ask for media file access permission since it is going to load a file from your device. You can allow that.

Then comes the fun part. First field is where you assign a name for your list. Make sure the Type is set on File and then use the Browse button to load the content file. Finally click Add Playlist and you should be sorted.
Use of Play Single Stream on IPTV Smarters Pro
There are occasions where you only want to watch one single channel or just test one stream, rather than uploading a full playlist. Imagine you are on your workstation laptop and want to watch IPTV. Uploading a big list of thousands of streams consumes memory and might interrupt your work. This is where this section comes to great use, running one single stream.

The field is where you should paste the stream of the desired TV channel and then click PLAY. The player will pop up and start streaming the content. Now you might ask where do I get that url? is it my main playlist URL? the answer is no. Let me show you how we can obtain this.

When we receive a streaming line of our IPTV subscription, it is usually a link to a M3U file. Download it and then open it with any Text Editor app on your operating system. Above screenshot shows this procedure on a Macbook Pro with macOS. For Windows it will be through Notepad.

There are 6 channels in this playlist, hence 6 stream URLs are visible here. The channel name is at the top and stream address below that. You can copy the desired one and paste it to the field and play it.
Adding IPTV playlist using 1-Stream panel
1-Stream Panel is an IPTV management software which is used by many providers to make the service happen, actually. This specific panel uses certain playlist structure and it’s coding is, to some extent, different from other similar products out there. It supports all the above mentioned methods but if you add your content using this method, you can benefit from the features it presents like cascade categories / child categories which helps having a smaller and compact channel listing.
You must ask your provider to know whether they are using 1-stream or not. Entering the details is similar to the first method explained above.
Local Audio / Video Data
if you have a video file, like a movie, or want to play music MP3 file, you can use this method to play your content.
Stalker Portal
This one is under development and as of June 2025, it is not added to IPTV Smarters Pro yet.
How to work with IPTV Smarters Pro main dashboard?

Once the app is installed and you are logged in, this is the sight you’re going to see, the main dashboard. First things first, we need to to tap on Live TV, Movies and Series so the software pulls meta data from the service provider’s side. Now let’s go ahead and download the content for each.

We can now see that those three sections are brighter meaning the related content has just been downloaded. Although the interface is so easy to work with, I would like to go through all buttons and sections so you completely understand the function of each.
Upper Row Controls
1- Date and Time of the local device: This is the current date and time of the device you have installed IPTV Smarters software on.
2- Master Search: A useful function. Right from the main dashboard, you can search for something on whole content, meaning when you look for something through this search field, you are basically looking into Live TV, Movies and Series and Catch Ups. The lock icon on this, however, shows it is a paid feature of the app. Later on I will explain how to activate the paid license.
3- Radio: Not all IPTV providers, but some do provide radio stations. If yours do so, they will be stored here.
4- Recordings: We can record Live TV with this application and when we do so, the result file will be saved in this section. I will fully explain recording with IPTV Smarters pro later on.
5- Profile Manager: There is a personnel icon on top right side of the main dashboard. That’s where we can see the details of our subscription, Add a new Playlist, and switch between playlist if we have more than one, or in other words, if you have multiple IPTV accounts and have added them to the app, here is where you can switch between them.
Middle Row Controls
6- Live TV: This is where we can find the TV channels.
7- Movies: All movies are saved in this section.
8- Series: All TV Shows are stored here.
9- Refresh button: Under each content section, you should see this button. If you want to refresh the data inside immediately (Sooner that the fixed interval period that app does it automatically), that’s the magic button to press.
Bottom Row Controls
10- Live with EPG: This section, which will be checked in details later, has a small box where live TV is being shown and most of the screen is dedicated to Electronic Program Guide table. It’s a good tool when you want to keep an eye on a channel while going through EPG.
11- Multi-Screen: Normally, IPTV Smarters Pro subscriptions have 1 connections allowed, meaning it can be used on one device/app at a time. Sometimes you opt for multi-connection subscriptions. When you have that, you can use those extra connections to watch multiple TV channels at the same time. That’s where multi screen comes to use. I will explain this in details soon.
12- Catch UP: Also known as TV Archive refers to the playback service that some provider offer. It’s basically recorded version of the TV channels from hours or days before which you can play again. If your provider offer such service, it would be accessible through this section.
13- Buy Premium Version: Here you will be able to purchase the premium license for this app. Detailed guide below.
14- Expiration: This is the ending date of your IPTV account.
How to work with Live TV section on Smarter Pro IPTV application?
As we spoke about it previously, Live TV is where normal Television channels are. In this app, there are few corners which worth looking at while making use of this section.

After clicking it from the dashboard, this is the Live stream page you should see. Left column, includes the categories, depending on how your service supplier outlines them. In the middle, there are the actual TV stations. Below the name of each stream, that is the current EPG, showing the content which is on now.
There are also two search signs. The on on the left helps you find a category while the one in the top right corner looks into the channels inside the category you have selected. There is a box on the right inside which it says “Press OK to Play”. If you go on a channel and press OK once (or tap once if on a handheld device), it will preview the station inside that box. Press OK again and it will maximize to full screen.
Adding a channel to favorite on IPTV Smarters Pro

Adding a channel to favorite list on Smarters app is easy, you just click and hold on a channel name in the main list until a small drop down appears, Click Add to Favorite, a heart icon should appear next to it meaning it’s been added to the favorite list.

Now as you can see, the heart icon appeared next to the stream. Top left, Above all categories, we see that Favorites now has an item inside.

So next time when I want to watch this channel, I know where to find it quickly instead of going through a big list of streams.

While playing a Live TV channel, tapping on the screen should bring up some controls. I recommend getting to know them as some of them are very handy:
1- Settings: Allows you to change Audio or Video track of the channel if available from the source
2- Previous Channel: Goes back to the previous channel on the channel listing
3- Channel List: This is very useful, It brings up the channel listing menu from the left while keep at the channel.
4- Aspect Ratio: Changes the size of the screen.
5- Multi-Screen: Enabling you to add up to 3 other TV channels and watch them alongside the current one you are watching. This will be explained soon.
6- Next Channel: It will play the next channel on the list.
Streaming multiple TV channels on IPTV Smarters Pro using Multi-Screen
If there are 2 sports events and you want to watch them both at the same time, but you have only one device, what would you do? Smarters app has solved this for you. Using Multi-Screen feature also known as picture-in-picture, you are able to stream up to 4 channels at the same time on the same screen. I will explain this in a little bit but first we need to check something first:

While on the dashboard of the app, click on the personnel icon and then choose Account Info.

The IPTV account we have added to Smarters IPTV software has the username of “rmptmg6y”. It is Active and ready for use. Server created it on June 1 and will expire 4 days after that. Our subscription is also a trial account. Among those details, two are even more important:
What is Max Connections
By default, IPTV accounts have 1 connection allowed, meaning it can be installed on unlimited devices but only 1 device at a time can go online. This also applies to recording. Although you watch and record on 1 device, but if you want to do that, you need at least 2 connections, 1 for watching and the other for recording at the same time. Our account in the example above has only 1 connection allowed, so we either can watch or record. Also, We can not use the multi screen feature since only a single connection is at our disposal.
What is Active Connections
This is referring to the number of connections which are currently used on this account. Imagine this account has 4 connections allowed. You can install it on your device and also give it to you cousin (same credentials). If they are watching a channel and you are recording something, when you come and check Active connections here, it should show 2 Active Connections and 4 Max Connections.
So, we have only 1 connection available to us, meaning Multi-Screen cant work. We will ask our provider to raise it to 4 connections for us and see what happens next.

We have asked our supplier to add us 3 extra and now we have 4 connections. It’s time to go for multi-screen.

Multi-View can be in 6 different layouts. You can choose these based on the number of TV channels which you are going to play at the same time. I will try the one in the middle on the bottom row with 2 screens side-by-side.

To add the first channel, click the plus sign.

The whole channel listing will show up, choose the first channel.

First channel added. Now you can add the 2nd channel.

Both streams are added side-by-side. There is an orange edge around one of the boxes showing which one of them has the audio on. Only one of the channels can stream audio. Switching audio between channels is easily done using the arrows on your remote controller.
How to record a Live TV channel on Smarters Pro?
Imagine I was supposed to watch a football match with my friend, yet they are not gonna make it. I can record the show for him as well while I am watching it and later they could watch the replay of my recording. IPTV Smarters Application does give you this choice.

1- From the main channel list page, click and hold the one you want to record from. Once the pop up appears, click Start Recording.

2- The first field would be the name of the result file. 2nd field is the duration that you want the recording to be right from where you start it. You can also use Browse to save the file anywhere you want. Once ready, click Start Recording.

3- The procedure starts immediately.

4- Once recording is finished, you can navigate to the Recording section through the dashboard.

5- All your recorded shows and events are available here. You can click on the file name and stream it.
There are few points worth noting:
Multi-connection IPTV account is advised
I used the word “Advised” because you can record with single connection, no problems, but you can not watch anything else at the same time. If you are going to record and watch simultaneously, you need more than 1 connection on your subscription. It is advised to opt for at least 2 connections. This is key for an uninterrupted recording. You can consult with your IPTV supplier about this.
Make sure enough space is available
Depending on the quality of the channel you are going to record, and we are talking about Bit rate and FPS (Frame Per Second), and how long it is going to be for, the size of the result file may grow bigger and bigger. Recording which I have done for this tutorial (As shown above) was a 1 minute long from a 1080p FHD channel and it is around 70 Megabytes. So that should give you a good idea as to how much free capacity you need on the device.
No Scheduled Recording
While I was researching and preparing this article, I did ask WHMCSSMARTERS team about this feature and they said it’s on their to-do list. There is no clear time frame as to when it will be available. There are other applications like Tivimate and XCIPTV by OTTRUN which have this feature.
How does Live with EPG on IPTV Smarters app work?
If you are looking for, let’s say, a movie that you is going to be streamed on a specific Cinema channel soon but not sure when and where, I suggest using Live with EPG. It opens up a full table of EPG for TV channels in a specific Live TV category which you will choose, helping you quickly go through the previous and also upcoming programs and decide.

From the dashboard, click “Live with EPG” and then the above page should be in front of you. Click a desired category which you want to see EPG for all it’s channels inside. As the example above, let’s do that for Movies. Say I am looking for a specific movie.

Here, all TV channels in Movies category are available, so now I can easily check all Electronic Program Guide for these streams and find the time for my favorite movie, seeing whether it’s already finished or is it an upcoming program.
How to use Movies and Series in Smarters IPTV app?
This is probably the best place of the app where all the movies and TV shows are located. Since both function in the same way, I will only cover movies section.

The listing of movies is very neat
From the top, on both right and left sides, there are two search icons. We did explain this in Live TV section. The one on the left searches through categories, and the one on the right looks for a specific content inside the category which is selected from the left column.
You can Favorite movies
If you tap and hold on any movie, a heart icon should appear next to it. That’s also added the favorite item to the list on the left. Another good thing is, any recently added content will be listed in a separate entry on the left, helps you to catch up to the freshest items.
Resume where you left off
I’d like to also point your attention to Continue Watching. If you stop watching a movie, the app saves the exact pause point and save the item in that folder. Later you can resume from where you left off by looking that folder.

Not only added in the continue watching entry on left column, If you also look inside the profile page for the unfinished movie, the Resume button should appear, too.
Movies on-screen functions and controls

While playing VOD (Movies or Series) if you tap or press OK on the screen, few control buttons pop up which I will explain the use for each:
1- Reset: It will start playing from the beginning.
2- Report an Issue: In the custom version you can report an issue to the provider
3- Settings: Here you can change the Video and Audio Tracks. Some VOD content are multi-audio.
4- Aspect Ratio: It helps changing the size of the screen.
5- Speed: Play movie faster.
How to purchase Premium Version of IPTV Smarters Pro?
Although the basic features of this app are available already, some more advanced functions are not. To enable them, we need to activate the Smarters Pro subscription license of Smarters app. It’s pretty easy and best of all, it’s free! You don’t actually need to pay anything to have the premium license activated on your application. Let’s do this.

1- From the dashboard, click “Buy Premium Version” located at the bottom of the screen.

2- Once reviewed the features, click Next.

3- Our premium license must be associated with an account in their database. Therefore we need to register first. Click on “Create an Account”.

4- As you can see, the license for IPTV Smarters subscription is priced as 0.00 which is free. Proceed by clicking on Checkout to finalize the order.

5- The registration for IPTV Smarters Pro subscription is easy and the fields to enter details to are self-explanatory. Make sure the email address and password you enter are safe somewhere as those will be your username and password to sign into the app.

6- Click complete order to conclude the purchase of Smarters Pro subscription license.

7- The order has successfully been placed and we now own the Premium license of Smarters Pro subscription. Now let’s go and enter the credentials into the app.

8- Using the email address and password which we used on the registration, step 5, sign into the Smarters app login page. If you dont know where it is, recheck steps 1 2 and 3.

9- Our IPTV Smarters Pro is now activate in Premium Version. Now go back to dashboard.

10- As you can see, the Master Search is now accessible. At the bottom, MY Smarters Account is enabled and if you go to settings page, all features are unlocked.
How to work with Settings page on Smarters Pro IPTV app?
This application has a great versatility enabling you to personalize most of the functions to your preference. The Settings page is vast and includes many options. I will go through each section one by one. First lets see where we can access the section:

From the dashboard click the personnel icon, then choose Settings. This is where we once used Account info before.

Here are the settings and available configurations on IPTV Smarters app. Most of these were locked prior to the premium license activation but all are now available. We will go through the most of them below except for “Time Format”, “Parental Control” which are self-explanatory.
General Settings

– AutoStart on Boot: The app will automatically opens up when your device is on.
– Show Full EPG: This will show the EPG and it’s plot (The description of the content/show)
– Active Subtitle: This will auto-enable the subtitle on the content. Like when you play a movie, subtitles are on already. If that irritates you, simply disable this option.
– Autoplay Next Episode in xx Seconds: When watching a series episode and it’s ending, with this option, you can ask the app to automatically play the next episode in line. The value set on this part determine how many seconds before the ending the app will switch to the next episode.
– Auto Clear Cache: There are some repetitive elements in the software like pictures, icons and background items. These are cached, meaning a fresh version of them saved on the app memory and loaded locally resulting is faster functioning of the software and saves you from using more network traffic. However, sometimes it may cause the app to malfunction, cases like EPG not working fine. You can clear cache app using the Clear Now button.
– Show EPG in Channel List: When channel list is on the screen, this setting helps to decide whether you want to see the channel EPG or not.
– AutoPlay channel in Live: When opening Live TV section, this determines whether the first channel starts playing or not. Some find it irritating and keep this one disabled.
– Recently Added Limit: The value here is related to the amount of items shown in the Recently Added folder in Movies and Series section.
– Channels History Limit: In Live TV, we have a folder as Channel History inside which all the channels which we have watched before are available. You can decide how many to appear here.
– App Storage Preference: It let’s you choose between cloud or local storage to save your settings.
– Set Playlist Agent: When an IPTV application on client’s side streams anything, it needs to identify itself to the server. As you can see in the picture above, currently has the name of IPTVSmartersPlayer, so when your provider checks your live status, especially during diagnostics, it helps them understand which app you are using to play the service. Some may even allow certain known players, so it is best not to change this.
– Select your preferred language: This app supports 20 languages. You can set that according to your preference.
EPG (Program Info)

This is where the program guide of the Live TV is available and managed. This source (1) is the one we received from our playlist when we added playlist credentials on the app for the first time on login page. It updates automatically. If you decide to manually update the content use the Refresh EPG (2) button. However, sometimes you prefer to use your own trusted EPG source, that’s when you can click Add Source (3) button and implement it.
Time Line (4) is referring to “Live with EPG” section on the dashboard which we spoke about earlier. You can choose between whether showing all channels on that table or only the ones which have Program Guide content available. Time Shift is about TV Archive, you can decide how many days to keep the EPG so your TV Playback has it on it’s content.
Stream Format

– MPEGTS: Also known as .ts is the most common streaming format. You can leave it unchanged and use this format on all your applications.
– HLS: This format which is famous for .m3u8 suitable for internet connections which are a bit unstable, or with internet providers who are throttling the bandwidth while streaming IPTV.
Automation

– Auto Update Live, Movies and Series: This value decides how many days a refresh on VOD and Live TV content should happen.
– Auto Update EPG: Sets a period of x days to update program guide.
External Players

We need to first understand what External Players is and does. Sometimes your default media player engine can not play the content well, especially Movies which are in 4K or HEVC video format. Even some Live TV streams at 60 FPS. To remedy this, we can add other media players and assign them to certain contents.
How to add VLC player as an external player to IPTV Smarters Pro?

1- So as per the picture above, install VLC player by Videolabs to your device. This solution only works on android device and amazon Fire TV Stick and Cube.

2- Now go to IPTV Smarters Pro settings page, and then click External Players. You should see the above option to Add Player in the middle of the screen. Click that.

3- My device is a Xiaomi Tablet, so it has Mi Video Player by default. VLC is what I have just added, that is why these two are the available media engine for me to pick. I choose VLC.

4- Application is asking us whether we are happy with the choice, so click ADD.

5- VLC is now available on IPTV Smarters Pro as an external media player engine. To follow up on this and understand why we did this, the next section I am going to explain is Player Selection.
Player Selection

With the previous section explained, now we can better understand this part. As per above, all 6 sections on IPTV Smarters pro are visible here and we can select a different player engine for each. If our VOD content works great with VLC but we rather play Live TV with built-in player, we can easily do that. This is such a handy feature.
Above these, there is a shortcut button to External Player section which we explained earlier. Let’s change the player for Movies and see how we can do it.

By clicking on the player field in front of Movies, or any other ones, a drop down menu appears giving us the available options of media engines to assign. Choose one and then click Back. Try the content now and see if you are still having issues.
Speed Test

This feature is handy if you want to make sure the speed of your network is enough for playing IPTV. The distance between us and the test server (1) is around 3kilometers it’s very close to us. That’s why the Ping (2) is 0. Download speed (3) is around 108 Megabits which is enough to handle any content. Upload speed (4) above 2 megabits is always good and ours right now is almost 17 Megabits which is very much good enough.
Do note that although we see MBPS in the app written in capitals, it’s actually Megabits and not Mega Bytes.
Switch Device Mode

This choice determine how stable IPTV Smarters Pro app will work on the device you are using. In my opinion, it is always better to use TV mode unless your app faces weird crashing and then you need to switch it to Mobile. There are cases where users have chose Mobile on their mobile phones and had the application crashing and quitting. They removed and reinstall the app and set it on TV and all started working normally.
Subtitles

You might be asking what does Open Subtitles mean at the top. This part of the app, which I think is buggy at the moment, had to get subtitle tracks from a service by the name of Open Subtitles. It checks the movie / show name and info, then searches and downloads subs tracks, adding them to the player while you are watching. I wanted to go deep on this and create a guide but I found the function limited and I think it has a bug. Once WHMCSSMARTERS update me on this, I will add full guide.
VPN Function Remove from Smarters App
Smarters App used to have a section under settings called VPN. It is removed in recent versions. There are, however, various other ways that you can stream IPTV through VPN and proxy layers for which I will create a full guide and link it here soon.
Frequently asked questions about IPTV Smarters Pro
There are many things clients keep asking about Smarters application. Some of them might be your own dilemma, so reading this section could be helpful to some extent. I will post the most frequent ones below and will update more FAQs if I come across any
Does IPTV Smarters Pro work on all devices?
This app is available on almost all hardwares out there but it is not usable on some. Android devices, Fire TV Stick and Cube can have full potential of this software, having all settings, functions and configurations available, especially if you activate subscription of IPTV Smarters Pro. On the other Closed-source Smart TVs like LG and Samsung, and all Apple device have a limited version of this app.
I want to install Smarters app on Samsung or LGTV, is it a good choice?
Smart TVs like Samsung and LG have a non-android operating system. Their OS is very stubborn and does not give enough memory and processing resource to IPTV apps so it will function badly. Another problem is that some specific video formats e.g. HEVC or audio formats e.g. EAC3 do not play well on these devices. More over, sometimes some TV channels which are at 50 FPS (or more) might stutter when playing on these TVs while if you stream them on an android device they will play smoothly. On the other hands, you might wake up one day and see the content store has removed the app.
Are all features of Smarters app available right from the start on Android devices?
No, you need to activate the IPTV Smarters Pro subscription which is the Premium version. It is free of charge and will only take 2 minutes of your time to get it. For instance, Master Search is locked at first when you install Smarters Pro APK, but when you activate the premium version, that feature unlocks as well as many functions which are found in the settings page.
I have Smarters IPTV pro installed on my device but it is crashing, why?
A possible reason would be that you have set your Device Type to Mobile. I suggest that even on devices like an Android cell phone, You should set device type to TV. It might not sound logical but that can be the remedy to the unknown crashing.
Can I use IPTV Smarters Pro without an IPTV subscription?
No, IPTV Smarters Pro is only a media player. It does not provide any channels or playlists by default. You need an active IPTV subscription from a provider that gives you login credentials (M3U link or Xtream Codes API).
What are the differences between IPTV Smarters and IPTV Smarters Pro?
The “Pro” version offers premium features like Master Search, external player support, EPG improvements, and better layout options. Some versions may also remove ads and offer a more stable experience compared to the free version.
Can I use external video players like VLC with IPTV Smarters Pro?
Yes, once you activate the Premium version of Smarters Pro, it allows you to choose external players like VLC or MX Player for better codec support or customized playback.
Does IPTV Smarters support catch-up or recording features?
Yes, if your IPTV provider includes catch-up or DVR in their service, Smarters Pro can display and play that content. However, it depends entirely on whether your playlist supports those features.
How do I add multiple IPTV accounts in Smarters Pro?
You can add multiple user profiles using different login credentials. After logging in with one account, you can go back to the main screen and tap “Add User” to input another playlist or Xtream login.
Is IPTV Smarters Pro available on the Amazon App Store?
Sometimes it is available, but if not, you can sideload the APK using the Downloader app. You’ll need to enable “Apps from Unknown Sources” in Firestick settings before installing.
Why am I getting a ‘connection failed’ error in IPTV Smarters Pro?
This usually means your IPTV login credentials are incorrect, or your playlist server is temporarily down. Double-check the URL, username, and password, and verify with your provider that the server is up.
Can I change themes or layout styles in Smarters Pro?
Yes, the Pro version of the app includes several theme options and layout styles. You can switch them in the Settings area for a customized visual experience.
Does IPTV Smarters Pro have built-in VPN feature?
In recent versions, all after version 4, this function is not included. However, you can use external VPN/proxy software to accomplish secure IPTV streaming.
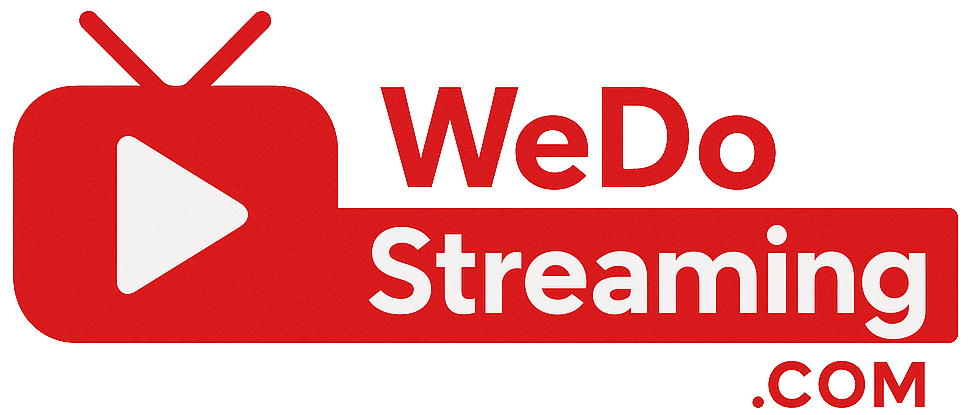
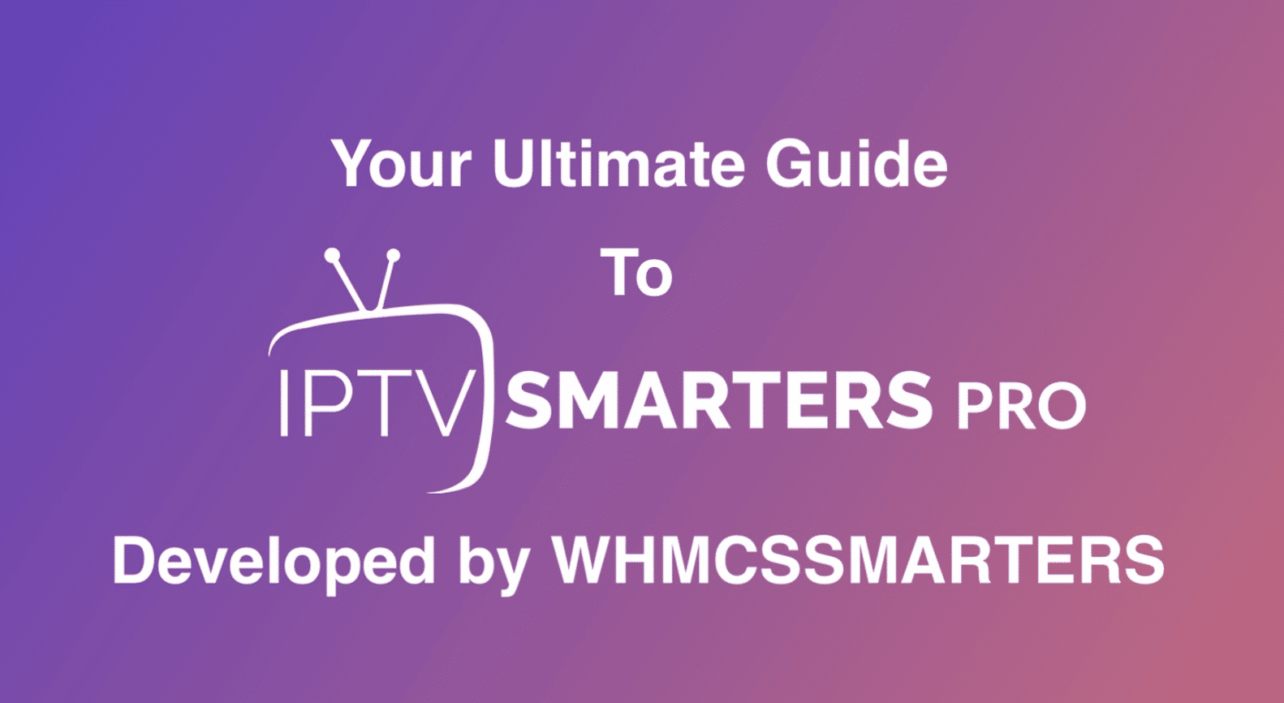
No comments yet