IPTV runs through internet, Oh really Einstein?! and that internet connection needs to be solid. Lowest ping time (latency) possible towards the IPTV server, and at least 20 megabits of stable bandwidth. There are times when IPTV streaming faces issues on client’s end. Checking the stability of internet connection must be the first step in terms of diagnostics while trying to fix IPTV buffering issues.
Speedtes.net is one of the most accurate and versatile tools to test the internet bandwidth and stability.
However, there are 2 key points that many IPTV providers and end-users miss when running speedtest on their network.
1-Choosing the right test server
2-Choosing the right connection mode
These two will be explained in details as we proceed with the steps below.
Use any handheld device or a PC connected to the same internet source (your network router) as your IPTV device and follow along:

1-Open a web browser and visit speedtest.net. The above should be the first thing you see. There is a GO button which starts the test. Below that, on the left side, are client’s ISP name and IP address. On the right side, the test server against which we are going to test our internet. But why do we need to click on that Change Server?
-Choosing the right test server: Many end-users and providers miss a key point here. So, imagine you are from London and you want to run a speedtest. Ookla (the owner of speedtest) has thousands of test servers around the world, including in London. Once you open speedtest.net, it detects your location through your IP address and sets you the closest and less busy test server. Since almost all countries are on fiberoptic, that test server is literally right beside you. Keep this in mind.
Now, let’s imagine your IPTV provider hosts their servers in Amsterdam, Netherlands, and you actually have buffering issues while trying to connect to that server. You dont need any technical expertise to understand that it is logical to run the speedtest against a server hosted in the same location as your IPTV server to be able to simulate the same network environment rather than a test server which is right beside you and does not run in the same network environment as your IPTV server. The only thing you need to do, is to ask your provider where the server you are trying to connect to is hosted. To be more specific, let them know that you have issues while watching, for instance, UK: BBC News. Be specific to get specifics 🙂
Ok, now we know that our imaginary IPTV provider hosts UK: BBC News channel (which we have buffering on) on a server located in Amsterdam, NL.

2-Clicking on Change server, above page should show up. Pretty straightforward. Simply search for a City, Location or a hosting company against whose server you want to run the speedtest. Let’s select KPN.

3-After selecting the test server, you will be redirected back here, which brings us to the 2nd key point:
-Choosing the right connection mode: Let me give you an example. Have you ever used IDM? Internet Download Manager? a software which manages your downloads. Basically, this software makes multiple connections to the download server and each connection takes charge of downloading part of the file. Let’s say the file is 80MB. Then if the software makes 10 connections to the download server, each connection downloads 8MB. All connections would connect simultaneously and it would occupy all of your internet Bandwidth and it would usually result in downloading the file faster. This type of connection is called Multi-Connection or Concurrent.
Now let’s talk about streaming IPTV. IPTV players are allowed to make 1 connection to the server for each feed and honestly, IPTV is about LiveTV, why would you want to make multiple connections to watch LiveTV? how can you go ahead of a live stream?!
To simulate the IPTV environment and also to see how good the network redundancy of our internet connection is, we need to set the connection mode on Single.
Once all set, Click GO and wait for the test to finish.

4-Having a look at the results:
Top left, the red arrow is showing the share link button. You can click that to copy the link and paste it for your provider or anyone with whom you want to share the results.
Left to right arrow shows Ping values, the time latency (delay) between our router and the test server in milliseconds. Yellow shows the ping-time while the connection was idle, blue shows the ping-time value while downloading and purple for when we were uploading. Ping-time has almost no jitter so thats good.
Right to left arrow shows the Download and Upload speed values.
Remember everyone, opening speedtest.net and bluntly hitting GO will give you inaccurate results.
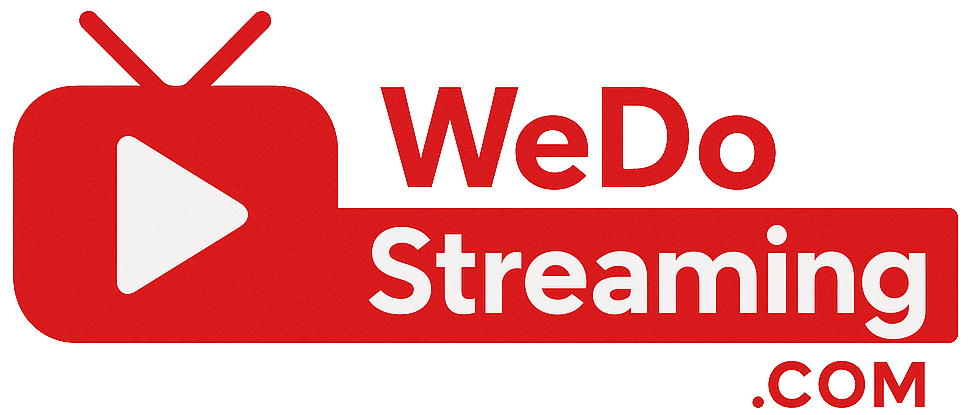

No comments yet