Every now and then, an IPTV user should check the speed of the internet provided. The fact that most IPTV devices are android makes it very easy to carry out this process because there is a great application we can benefit from. Let’s see How to measure internet speed on IPTV devices.
This article is a 10 to 15 minutes read, an experiment which will show you why you need to run speed test and how to use it the right way.
What is the point of running a speed test for an IPTV user?
We don’t run a speed test just for fun! For an IPTV user, a speed test is done for two reasons:
1-To understand whether their internet connection allow them to stream certain level of video quality, like if it can stream 4K.
2-They already know their internet is fast enough but their IPTV service is having buffering issues and they want to make sure internet is running fine.
In both cases above, we want to measure the internet ability of streaming Live TV or video-on-demand content without issues. So if we want to run a speed test, we need to create the same network environment as our IPTV service. I mean, if you are living in the UK and the IPTV provider host their servers in the Netherlands, you need to make sure that the speed test service you are using has a server in the Netherlands so you can choose that and run the test against NL location server.
I mention that because most people run speed tests with the default server/settings selected. If you are living in the UK, most speed test services pick the closest server to you and when you bluntly click GO to start the test, your internet connection is being tested against a server probably in your city while your IPTV service provider might have hosted their servers in a country which is a few country-flags away from you.
So, once again, when you try to run a speed test, it is advised to:
1-know where your IPTV provider host their servers (at least for the channel you have issue with)
2-Select the same country location, preferably the same city as the server hosting location of your IPTV service.
How to measure internet speed on IPTV devices?
Arguably, the best internet speed measurement tool is speedtest.net by Ookla. They have been around since 2006 and they got better year by year as they progressed. Now they have test servers in almost every city in the world so your choices are limitless.
Their service, not only works on web browsers, it also has applications for all platforms. In this instance, we want to benefit from their android application on an android tablet. We will install the app and then carry out a speed test using the right method. But remember, the procedure is the same on all devices, even if you use this service on a web browser.

1-Open Google Play Store and click on the search field on the top.

2-Type “speed test”, and you should see “speed test by ookla” pops up, Click that.

3-Install the application.

4-Open.

5-After a few privacy and access permission steps, the app should be ready.
I am going to run this test on a 80Mbps (megabits) fiberoptic broadband. My tablet is connected to a MESH WiFi-6 sitting 5 meters away from me. I also have a VPN connected with Wireguard protocol to Amsterdam, Netherlands location. Most users these days are smart enough to run IPTV on VPN so let’s imagine we are one of those smart users 🙂
The idea is to find out why my IPTV has buffering issues while I know for sure that my IPTV service of choice is reliable and my internet is superb.
First, let’s just do a lazy speed test, a mistake that a lot of IPTV users make.

1-Open the app and just click GO! execute a speed test by what the app has auto-detected as default settings.

2-Speed test is showing good download speed between my VPN server and Vancis hosting company which is located in Amsterdam, NL.

3-The upload speed is not that good.

4- And here are the results. Download speed was good, it even burst 2 megabits more than my actual broadband bandwidth. Upload of my broadband is 10 megabits so it’s failing a bit there but still ok and that cant cause any issues for IPTV streaming. Uploading through VPN isnt usually the best.
Ping time, the time delay between my broadband and the test server (Vancis hosting) has certain values to pay attention to.
Yellow sign: The pingtime when the connection was idle.
Green sign: the pingtime during the download process.
Purple sign: the ping time during the upload process.
Jitter stands for the fluctuation in time between these processes.
Point being, our connection during speed test shows high jitter which can be sort of problematic. The lower the jitter, the better.
But what do I mean by saying running the speed test the right way? Let me show you how.
As explained above, if our IPTV service is having buffering issues and we are checking whether it is caused by our internet connection environment (could be bandwidth, bad wifi connection, device cache issue …. ), we need to simulate the same environment while carrying out the speed test procedure. It means we need to run the speed test from the IPTV device itself and the testing procedure should be carried out against a server hosted in the same country and city exactly where your IPTV provider has hosted their servers.
By the way, if you want an extensive guide on diagnosing IPTV buffer issues, read this article on definitive guide to fixing IPTV buffering issues.
Let’s run a proper speed test now, but before that let’s take a look at some advanced options we have in speed test application.
Above, this was the environment:
-A 80Mbps (megabits) fiberoptic broadband
-VPN connected with Wireguard protocol to Amsterdam, Netherlands location.
Now add to that,
-My IPTV provider servers are being hosted in Frankfurt, Germany.
So ideally we should test our network environment against that location.

1-Open the app and click on the drawer option window.

2-Before looking into other settings, let’s change the test server first.

3-As mentioned, we need to pick a speed test from the same location as our IPTV server and in this instance it was Frankfurt, Germany. Simply type “Frankfurt” in the search field above so all Ookla speed test servers from that location are listed. Once list is ready, you can pick any server. I know the name Clouvider Ltd so I pick that one. By the way, that test server is 364 kilometers away from the VPN server I am connected to.

4-Once you choose your desired test server, you will be redirected back here. There are a few settings to know more about.
Units: This is the unit by which we measure and scale our bandwidth. Mbps is highlighted means it will be measured in Megabits.
Scale: This one is the range of internet bandwidth and will be reflected on the speedometer gauge. Currently 100 is highlighted meaning when we carry out the test, the speedometer gauge will range from 0 to 100 megabits
Connection Type: This is the most important thing for IPTV users, I beg you to pay attention:
–Single connection: When you are watching IPTV content (I am specifically talking about the IPTV functionality that we know and use), your IPTV application makes 1 connection to the IPTV server and receives data. It does not make multiple connections to receive LiveTV or VOD. One 1 connection is made.
–Multi connection: On the contrary, when you are downloading a file, let’s say with an application called IDM (Internet Download Manager), or even downloading something on your browser, there are more than 1 concurrent connections are made to that download server in order to download the file faster and benefit from your full bandwidth. For instance, if you are downloading a file on Firefox browser, there are normally 4 concurrent connections are made to the server to download the content and the connections structure looks like below:
Connection 1: in charge of downloading 0% to 25% of the file.
Connection 2: in charge of downloading 26% to 50% of the file.
Connection 3: in charge of downloading 51% to 75% of the file.
Connection 4: in charge of downloading 76% to 100% of the file.
And those 4 connections start at once and run simultaneously.
Note: The number of connections can be raised higher but if you use too many connections, it will be detected as an act of DDOS or website digging and you will be blocked by server firewall.
Thats why you should use Single connection mode when taking the speed test to simulate the IPTV environment.
Now, click on the top of the drawer to close advanced settings and click GO.

5-Interesting, right? 🙂 Previous speed test we did had 100 times more speed, what happened?!

6-Compare it with the lazy test we did above. How shocking are the results?!

7-Maybe that test server has issues, let me run another test this time with a server from reputable DTAG (Deutsche Telekom AG) but same city.

8-Same disaster! so, what do you think guys? where could be the issue? Let’s try something different, maybe our VPN server has issues. Let’s change our VPN server to Germany (we are on Amsterdam server now) and if it has Frankfurt I will use that one too.

9-This is the speed test result with a me being connected a VPN server from Frankfurt, Germany. Still bad. Very well, let’s try 1 more different VPN server before we look into something else. now changing the VPN server to London, UK.

10-And as you can see, we are flying.

11-Not only we have much better download and upload, the jitter is much less now.
So the problem was bandwidth related, not our internet but from the VPN server. Basically, The connection between my broadband to London is better than Frankfurt or Amsterdam if I want to reach a server in Frankfurt. Apparently, my broadband has network routing issues to Amsterdam and Frankfurt but the network route is perfect from my broadband to London.
This time, the issue was a routing problem between my broadband and certain VPN servers. For someone else it can be a bad VPN settings, bad protocol settings, bad DNS settings, WiFi issue, network cable being faulty, device cache issue … .
Let’s wrap this up with a conclusion:
1-Diagnosing an IPTV buffering issue should always start with a speed test.
2-Always run the speed test directly from the IPTV device for the most accurate result.
3-Never bluntly click GO on speed test and use the right settings.
4-Simulate the same IPTV network environment while carrying out the speed test.
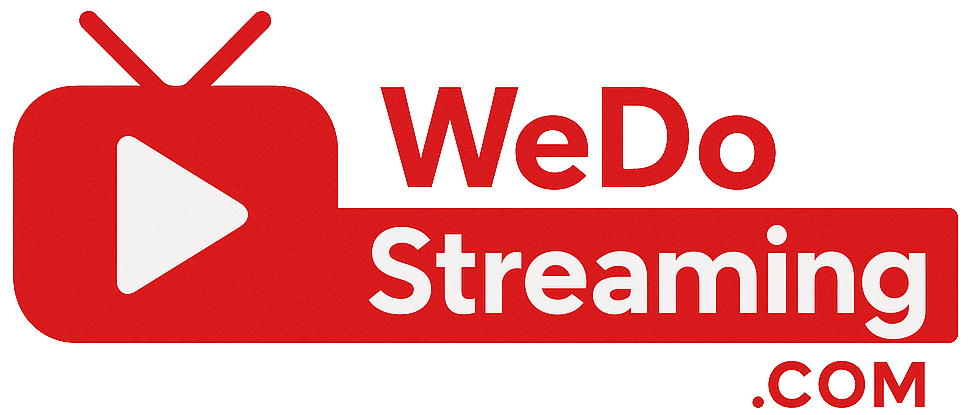

No comments yet